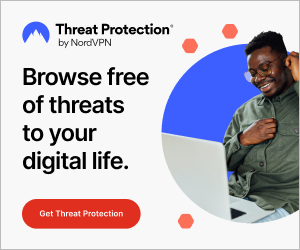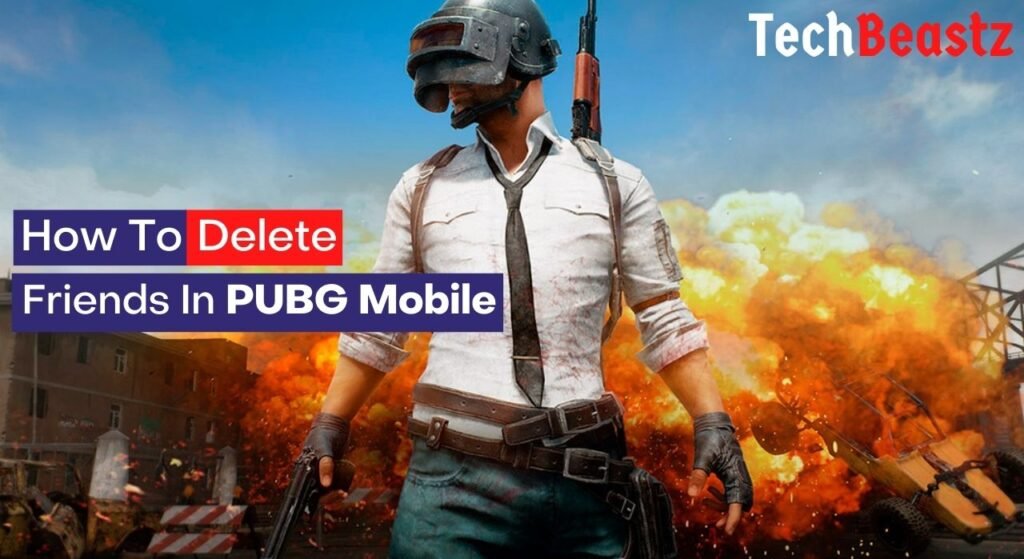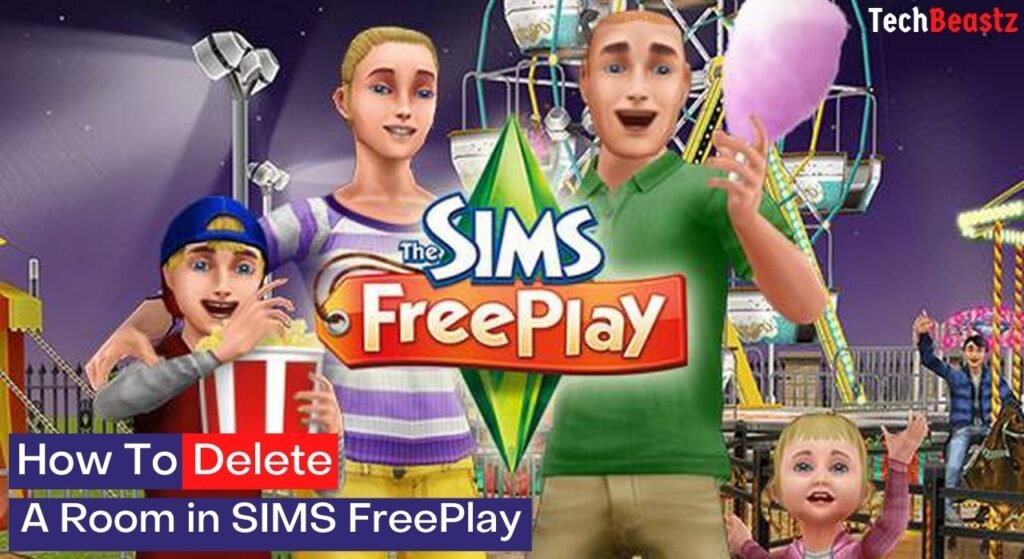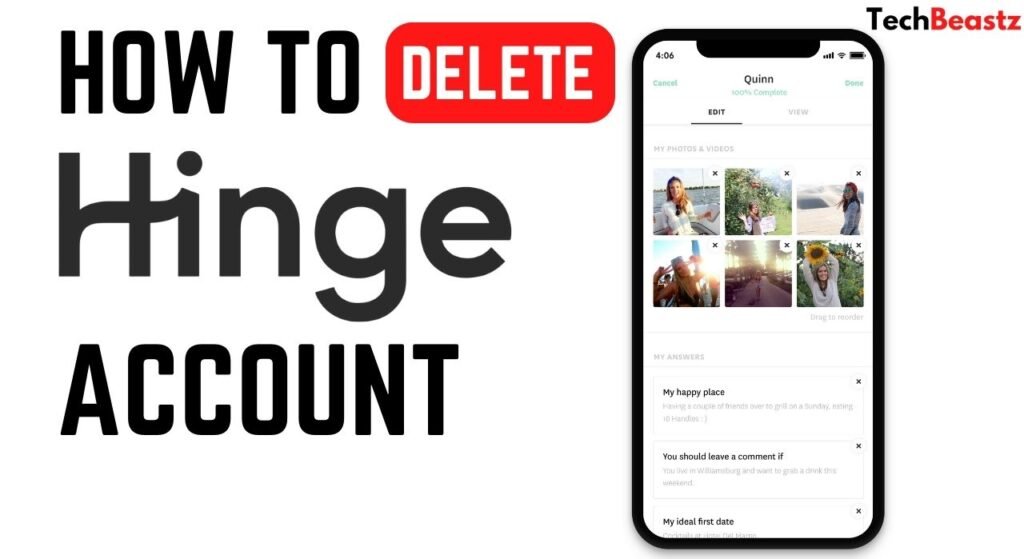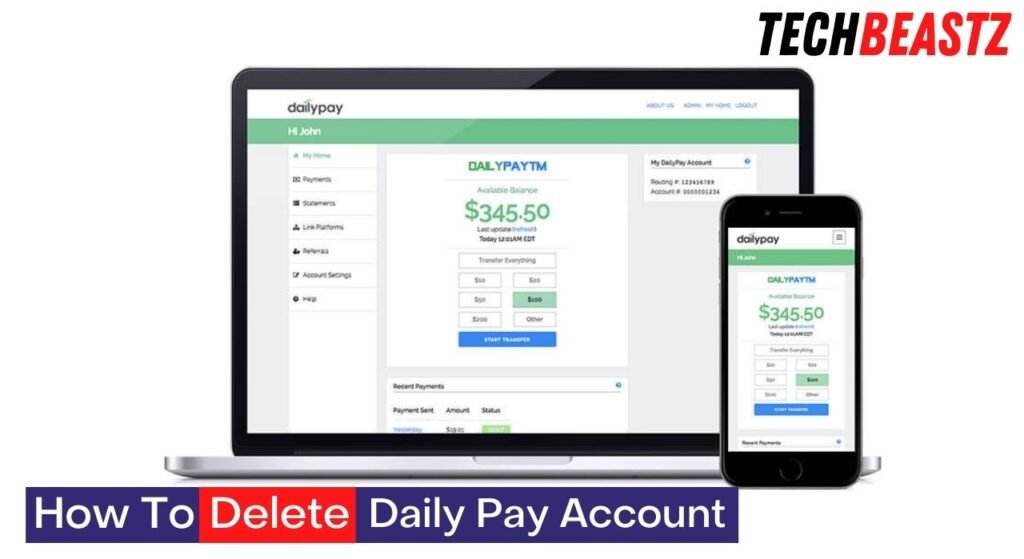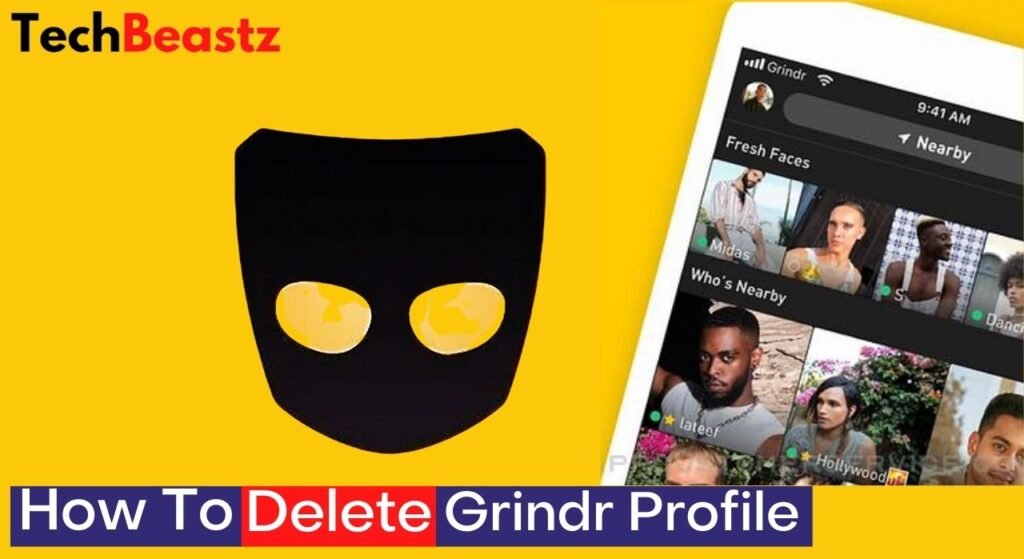Deleting photos from your Mac isn’t complicated. In this article, we will show you how to remove pictures from your Mac computer.
Follow the simple procedure below to delete desktop pictures on your Mac;
- Turn on your Mac and navigate to “System Preferences.“
- From there, go to “Desktop & Screen Saver.“
- After that, navigate to “Desktop Pictures.” This is where you will find all your picture folders.
- Locate the folder containing the desktop pictures you wish to delete and double-click it.
- It will open a Finder window, highlighting the folder.
- Double-click the finder window to see all the contents of the particular folder. You can see if the picture you wish to delete is there.
- Once you find the image you want to delete, click it once and hit the space bar. To delete it, drag it to Trash with the mouse.
How To Delete Photos From The Photos Library On Mac
If you wish to delete some pictures from the photos library on your Mac, there is a simple way to do that. It is quite different from deleting desktop pictures on your iMac. To delete images from the photos library on your Mac, follow this procedure;
- Turn on your Mac and launch the “Photos” app. Here, you will find every picture saved on your Mac, including the items already in the Trash.
- Find and select the picture(s) you wish to delete from your Mac. You can choose a photo by clicking on it just once.
- However, there is another way to select a photo in your Mac Photos library. Simply hold “Shift” to select a range of images. You can also use “Cmd” to select multiple photos individually to make deletion easier.
- To delete them, right-click on the photos you have selected. From the menu that appears, select “Delete.” Alternatively, you can press the “Delete” key on your keyboard to make it faster.
- You will be prompted to confirm the action. By confirming, the photos will be deleted and moved to your Trash immediately. You can delete photos permanently from the trash if you don’t want them anymore.
How To Delete An Album In The macOS Photos App
In every Macbook, photos are organized into groups known as albums. These albums are located on the left side panel in the Photos library. You can delete a photo album if you no longer need its content.
To delete an entire album in the macOS Photos app, follow the procedure below;
- Launch the Photos library of your Mac.
- On the left side panel, you will find all the albums on your device; find the album you wish to delete.
- When you find the album, please select it.
- After that, right-click to bring out the menu. From the menu, select “Delete” to erase the entire album.
- You will be prompted to confirm the action. However, you can skip this process and press “Cmd + Delete.” This will wipe out the entire album immediately without asking for confirmation.
How To Delete All Photos On Your Mac
If you wish to delete all the photos on your Mac, you can easily do that without selecting each album, especially when you have multiple albums on your device. To delete all the photos on your Mac, follow the procedure below;
- Open your Mac and launch “Photos.“
- On the left panel, you will find your photos; navigate there.
- Instead of selecting one album after the other, you can select all the images by pressing “Cmd + A.“
- After selecting, press “Delete” on your keyboard. All photos selected will be deleted immediately.
- Your deleted items will be moved to the “Recently Deleted” folder in the left panel.
- Go to the folder to delete all the photos present. You can do this by clicking “Delete All” at the window’s upper right.
- You will be prompted to confirm. Click “OK” to confirm the action.
Why Should You Delete Photos On Your Mac?
You might wonder why people even delete photos on their Mac after keeping it safe for a while. Well, no one decides to delete pictures that are beautiful memories without solid reasons.
The most common reason people delete photos on their Mac is to make room for new images or items. Photos can take up a lot of space on your Mac when accrued over a long time. From time to time, it is necessary to get rid of some you don’t find helpful again.
How Long Do Deleted Photos Stay In The Trash?
When you delete photos on your Mac, they are stored in the Trash for 30 days. After 30 days, these pictures will be deleted, and you will no longer have access to them. That is, they will be erased permanently from your Mac.
However, it is possible to restore deleted items because they have not spent over 30 days in the Trash. In the subsequent subheading, I will show you how you can quickly restore deleted photos in your Mac’s Trash.
How Do I Recover Deleted Photos In The macOS Library?
As I mentioned, you can find every photo you delete on your Mac in the Trash folder. Depending on its model, Trash might be “Recently Deleted.” Therefore, you will find deleted photos in the “Recently Deleted” folder in your Photos library.
To recover deleted photos, follow the procedure below;
- Open Photo Library on your Mac.
- On the left side panel where you have the albums, scroll to the bottom and open the “Recently Deleted” folder.
- Select the photo(s) you wish to restore in the folder by left-clicking on them. They will be marked with a blue checkmark.
- After selecting, click the “Recover” tab at the top right of the window.
Wrapping Up
By now, you should be able to delete pictures saved on your Mac, be it desktop pictures or pictures in your Photos library. If you wish to recover any of these deleted photos, you can do so with the procedure I described above.